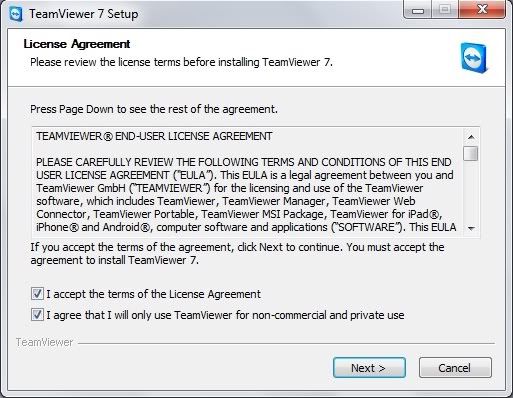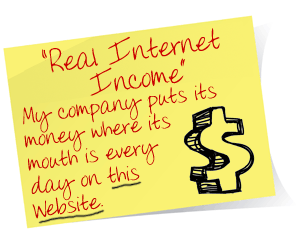Assalamu'alaikum w.w.
Pada kesempatan kali ini, saya mau shareing tentang cara remote komputer jarak jauh dengan Team Viewer. Mungkin infonya sudah agak basi, tapi ga apa-apa deh tetap di share. SIapa tahu aja tetap berguna. Iya kan?
Team Viewer adalah suatu aplikasi yang digunakan untuk meremote komputer lain melalui jaringan internet. Baik itu komputer dalam satu laboraturium ataupun komputer yang berada di negara lain. Untuk meremote komputer lain, masing-masing komputer harus terinstal software Team View dan terhubung dengan internet. Untuk mendownload Team VIewer klik di sini.
Fitur team viewer :
- Lisensi seumur hidup. Bahkan, apabila digunakan untuk non-komersial software ini gratis.
- Solusi all in one. Software ini dapat digunakan sebagai pemelihara jarak jauh, rapat online, presentasi, transfer file, sesi pelatihan, dan kerja tim.
- User friendly.
Berikut cara menginstal Team Viewer :
- Jalankan setup Team Viewer.
- Ketika muncul kotak dialog Instal atau Run, pilih Instal dan klik Next.
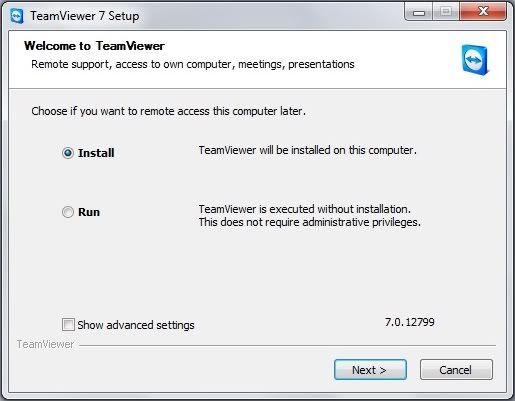
- Pada kotak dialog berikutnya, pilih personal/non-comersial use dan klik Next.
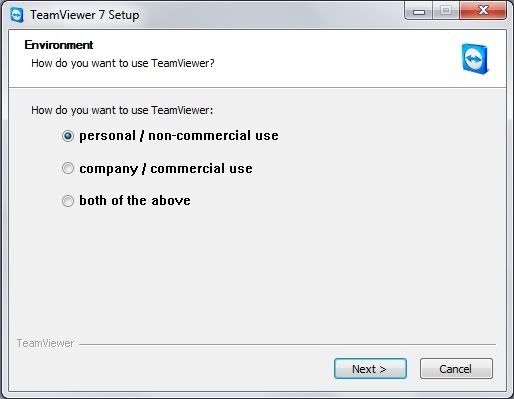
- Kemudian pada kotak dialog Lisence Agreement. Centang kedua check box tersebut dan klik Next.
- Setelah itu, tentukan tipe instalasi.
- No (default). Pada opsi ini pengguna harus selalu menjalankan Team Viewer agar komputernya dapat di remote melalui komputer lain. Kemudian, pengguna memberitahukan ID dan password-nya. Password ini selalu berubah-ubah, tetapi ID-nya tetap.
- Yes. Pada opsi ini pengguna tidak perlu menjalankan Team Viewer apabila ingin meremote dari komputer lain karena secara otomatis software ini aktif ketika komputer dinyalakan. Sedangkan ID dan password-nya tidak berubah-ubah. Jadi, pengguna bisa menyimpan ID dan password computer yang diremote.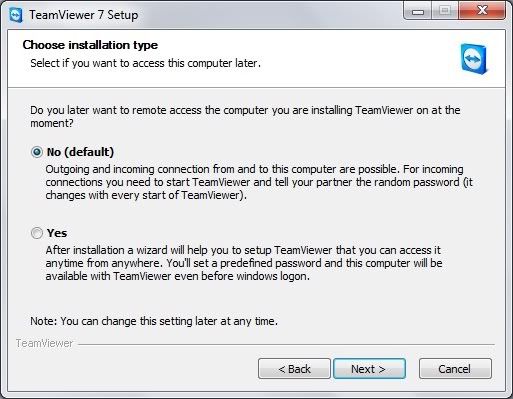
- Setelah proses instalasi selesai maka pengguna akan langsung dibawa ke tampilan utama Team Viewer.
Untuk meremote komputer lain, berikut langkah-langkahnya :
- Setelah masuk ke Team Viewer, isikan ID komputer yang akan diremote. Kemudian klik Connect to Partner.
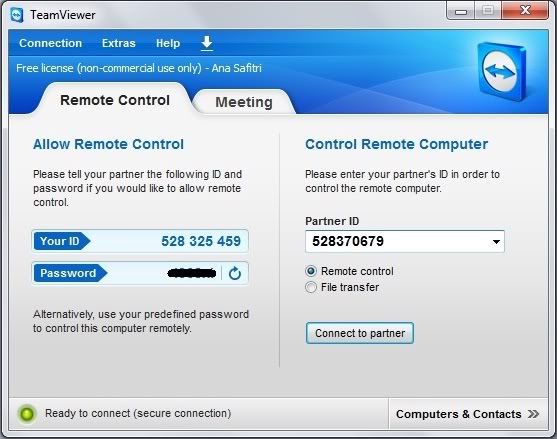
- Masukkan password, lalu klik Log On.
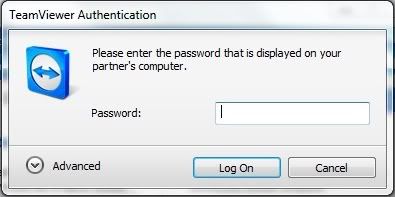
- Maka akan muncul tampilan layar komputer yang telah berhasil diremote.
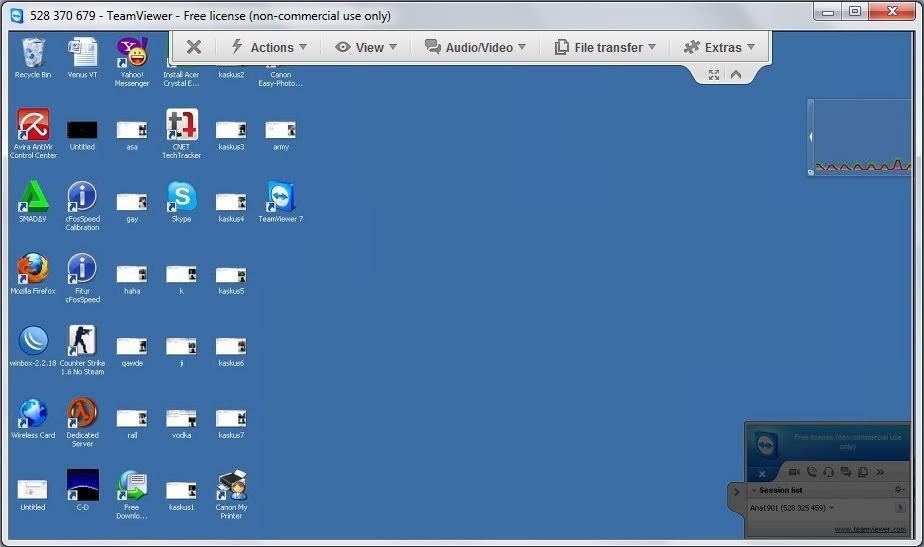
- Untuk melakukan transfer file, pilih radio button File Transfer, kemudian klik Connect Partner. Maka, akan tampil kotak dialog sebagai berikut :
- Tentukan file yang akan ditransfer dari komputer yang diremote dan pilih tempat penyimpanan di komputer penerima. Kemudian klik Receive.
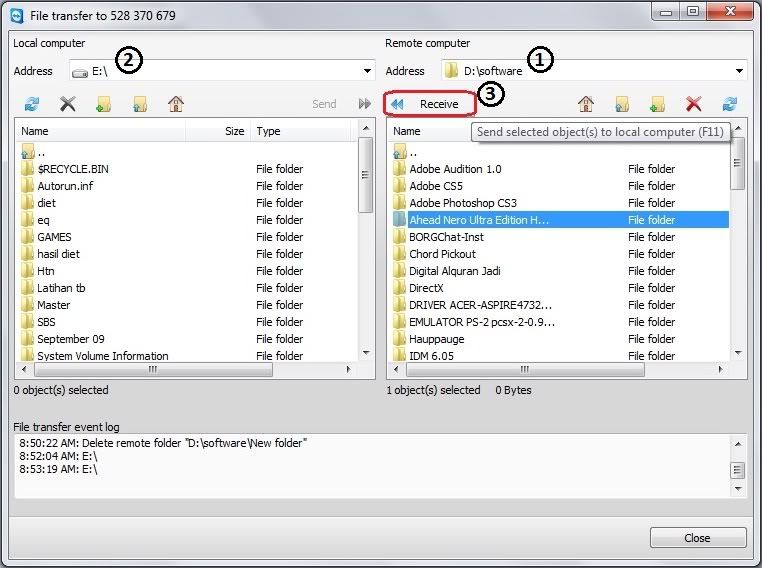
- Tunggu hingga proses transfer selesai.
Mudah bukan? Selamat mencoba.
Wassalamu'alaikum w.w.